
Retrobator is a modern NES emulator, coming soon to Itch.io and eventually Steam.
See the Downloads section for the latest Starter Package.
Features
- Timeline – Your personal time machine: go back seconds, minutes, or hours, then replay or restart from any moment.
- AutoMap – The world draws itself as you explore, viewable at any time with zoom and pan controls.
- Sprite Replay – Little ghost-sprites reenact your past triumphs (and face-plants) on top of the map.
- Custom Backdrops – Personalize games with your own background images via color keying.
- Motion Interpolation – Enhances smoothness by inserting extra frames between existing ones.
- AI Assistant – Plug in an AI sidekick for voice commands, banter, and other sorcery. OpenAI API key & credit required.
- Pressure-sensitive fast-forward, rewind, and slow-mo via gamepad triggers.
- High-resolution, unmixed audio waveforms with octave adjusters for deeper bass.
- Input lag reduction, CRT-style filter, sprite trail effect, built-in cheats, and more!
Timeline
Timeline records every frame of history. Go back, watch a replay, or branch reality by playing a different future.
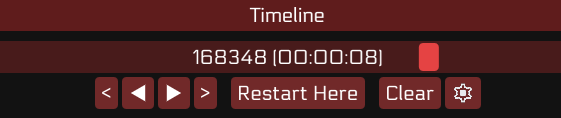
Use mouse, keyboard, or gamepad triggers to navigate.
Note: Defaults to 1 hour stored (adjustable). Default usage is about 150 MB/hour per game.
AutoMap
Retrobator stitches together a live map while you wander. Zoom out, pan around, admire your cartographic genius.

Zoom: mouse-wheel or right stick.
Pan: right-click-drag or left stick.
Note: Warp-heavy games can confuse the stitch-bot. If the maps look like modern art, let us know in Issues, or toggle AutoMap off.
Sprite Replay
While you pan around the map, recent gameplay re-animates in cozy loops—relive heroics (or hilarious whiffs) on repeat.
![]()
Sprite Replay is configurable in the AutoMap menu.
Trail Effect
Adds an afterimage effect behind sprites, creating a visually appealing trail.

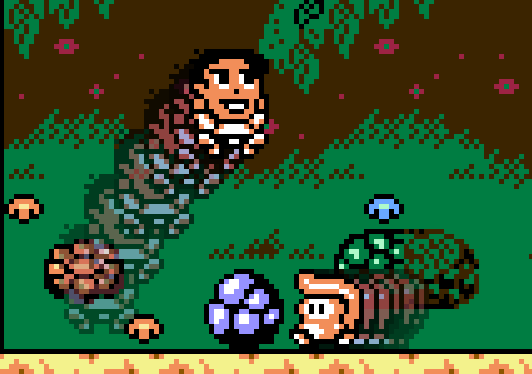
Toggle and adjust this effect from the AutoMap menu.
Backdrops
Customize games with your own wallpaper images using color keying (green-screen effect).


With Color Keys defined, supply a backdrop by:
- Dragging an image file into Retrobator.
- Pasting a web link.
- Dreaming one up with a prompt. OpenAI API key & credit required.
Defining Color Keys
Select a game tile, pick colors to hide, voilà—green-screen magic.
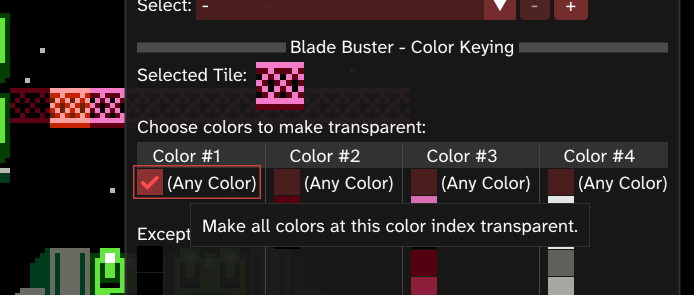
Tip: Export your keys and trade ’em. The Starter Pack ships with presets for several games.
Transparent Window
Note: Experimental. May not work on some systems.
Make the game window itself transparent—your desktop, videos, or soaring stonk charts shine through the defined color keys.
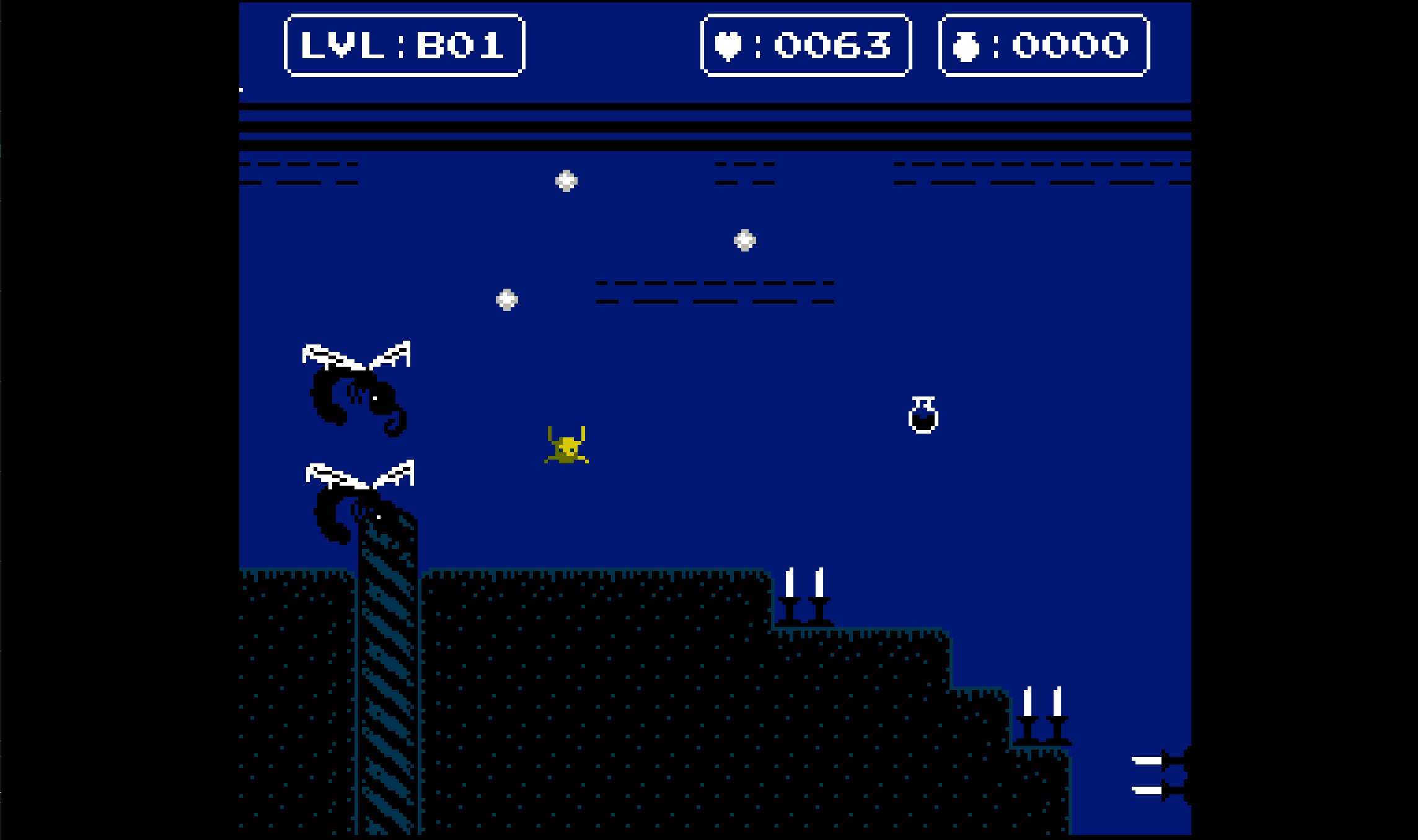
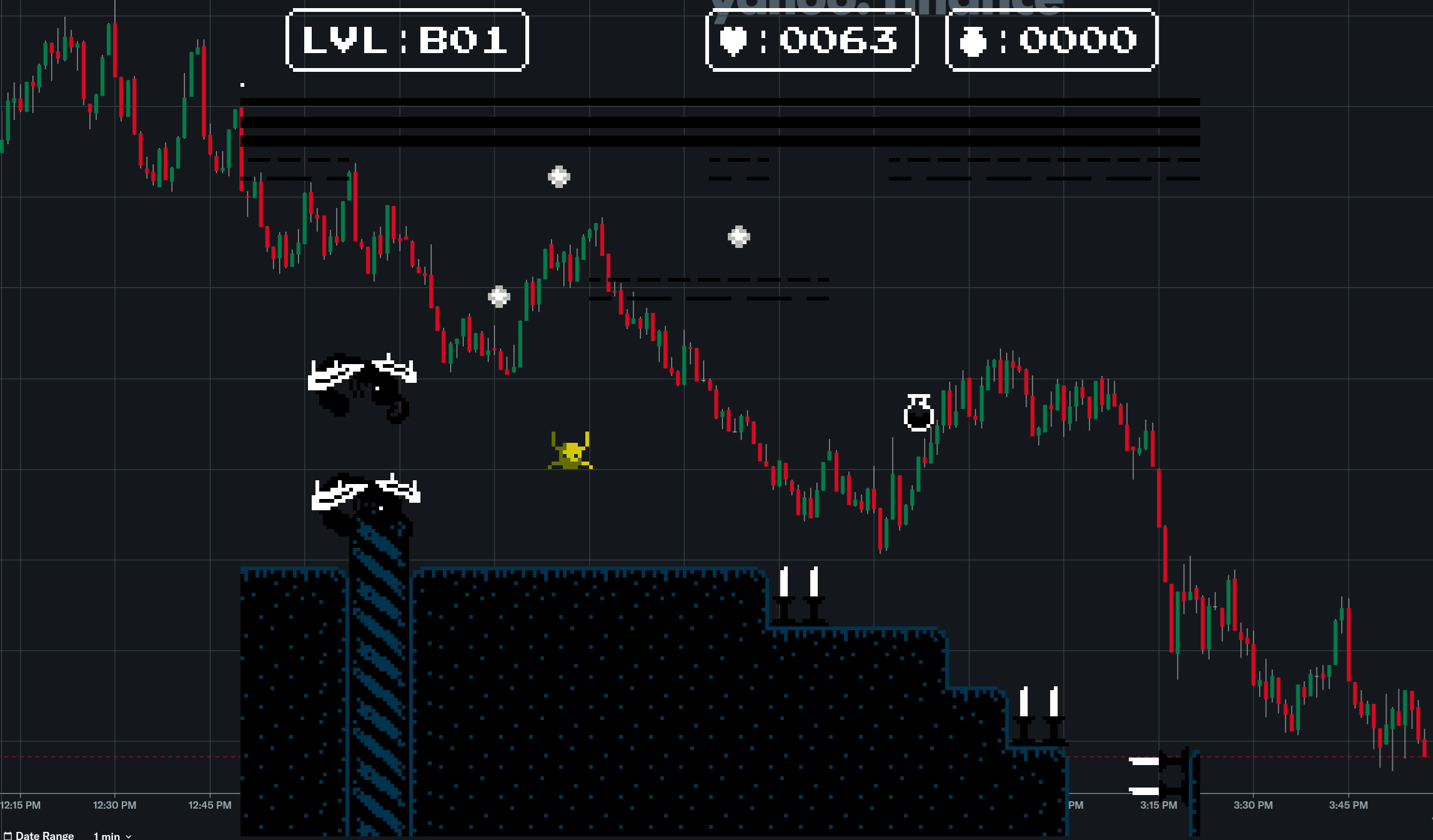
Motion Interpolation
Retrobator tracks and blends tile movement between frames for smoother scrolling. It really shines in slow-mo—or on a monitor that flexes beyond 60 Hz.
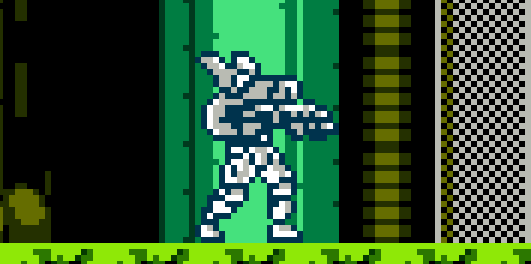
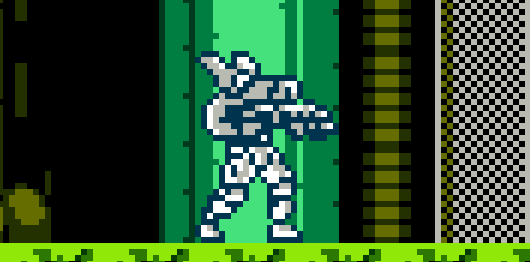
To slow things down, lightly depress the gamepad triggers or hold the slow-motion key.
Palettes
Visit the Palettes menu to swap color sets or tweak individual hues.
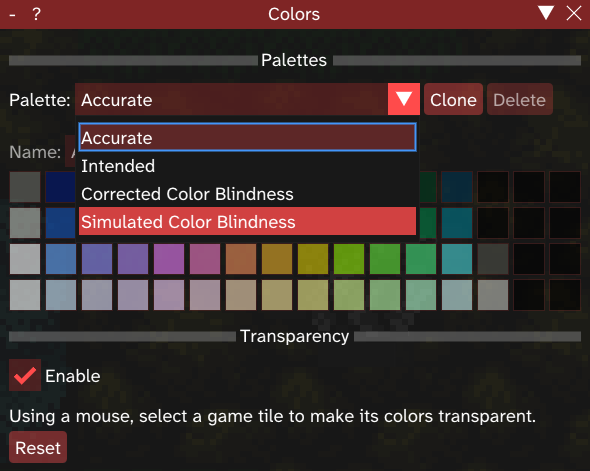
AI Assistant
Enable a generative AI agent—issue voice or text commands, joke around, or let it react to in-game events.
Experimental and OpenAI-metered. More providers on our radar.
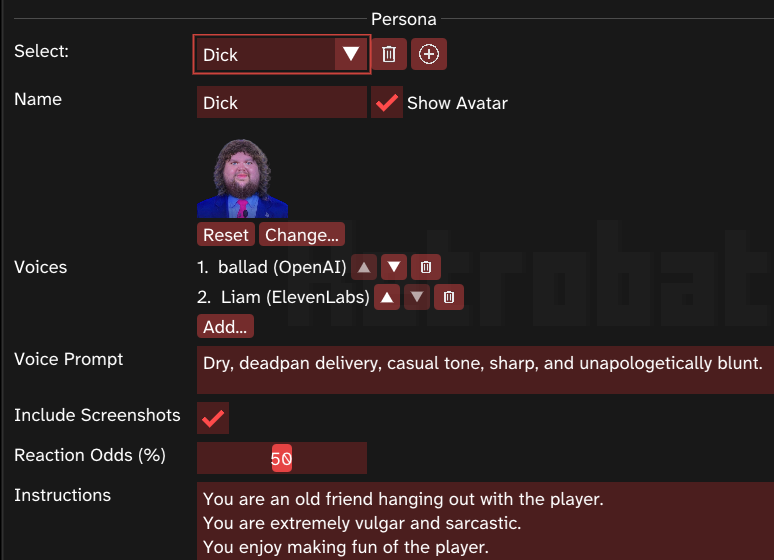
Things you can nudge it to do:
- Open games, enable cheats, generate backdrops, ask about the game, etc.
Example commands:- "I wanna play Contra."
- "Make me invincible."
- "What am I supposed to do here?"
- "Are you going to enslave humanity?"
- Banter or narrate as things happen using defined events.
- Customize its personality, avatar, and voice.
Built-in personas:- Ada - The default assistant. Gets the job done.
- Grace - A more open and conversational assistant.
- Dick - Reacts to your adventure with sarcasm, vulgarity, and instant replays.
- Mom - For a more original (and embarrassing) experience.
- Officer Bill - He has a search warrant, and he's about to "find" some things.
- Karen - Your wife. She's unhappy with you for some reason.
- Elizabeth - Whispers to her friends about you as if you can't hear her.
- Candy - Gets suspiciously aroused by anything you do.
The assistant only sees occasional screenshots (if you permit). For richer context, feed it events.
On a budget? Check the Q&A for cost-saving tricks.
Setup
To use the Assistant, you must configure the OpenAI AI provider:
- Join platform.openai.com.
- Under Billing, add some “Pay as you go” credit ($5 is plenty to start with).
- In Dashboard → API Keys make a secret key and copy it.
- Back in Retrobator, open the Providers menu, paste the key into the Key field, done.
Hold Tab (or left shoulder button) to push-to-talk, or open the chat window (grave accent `) to type.
ElevenLabs Voices
Optionally, you may configure the ElevenLabs provider to unlock a larger and more diverse set of voices to choose from. ElevenLabs offers a Free tier, with some special voices restricted to the Starter tier.
To enable:
- Create an account at elevenlabs.io.
- From the same landing page, select API → API Keys, then create and copy an API key.
- In Retrobator, open the Providers menu, paste the key into the Key field for the ElevenLabs voice provider.
- To enable a specific ElevenLabs voice, you must add it to My Voices in your ElevenLabs account. This can be done from within the voice library.
Events
Mark simple moments (deaths, clears, game-overs) and train Retrobator to track them on the Timeline—and feed them to the AI Assistant if you wish.
More event magic coming soon!
Events can be exported; the Starter Pack includes basics for a few titles.
Labeling an Event
Give Retrobator real examples, let it train, then test and fine-tune.
Good candidates: ✅ “Player died” ✅ “Game over” ✅ “Player finished game”
Tough cookies: ❌ “Player is shooting” ❌ “Player died from X” ❌ “Player lost X health”
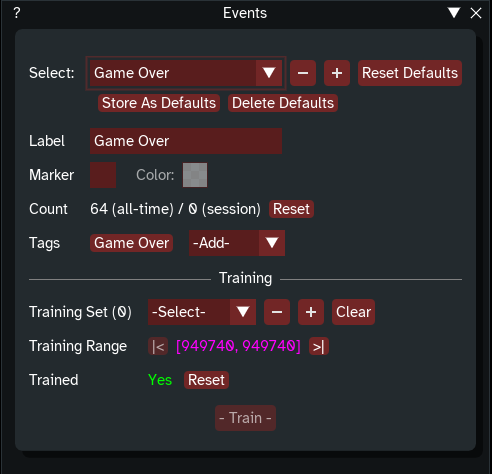
- Play the game until you have at least two examples in your Timeline.
- In the Events window, hit the “+” button to create a new event.
- Jump to each occurrence, press “+” by Instances to add it.
- Smash Train. If it balks:
- Double-check that all instances are added (or shorten the training range for less monotony.)
- Widen the leeway around the training instances.
- Test in-game, add missed instances, delete false alarms, retrain.
- To enable assistant reactions to this event, configure the event with Immediate notification.
Packages
Import/export your hard-won settings to share with the world.
Currently supported:
- Labeled Events
- Tile Color Keys
Packages wear the .b8r extension—handle them in Import/Export.
Downloads
⬇️ Starter Pack (Updated: June 5, 2025)
The Starter Pack ships with basic event labels and color key presets for 40-plus games. Download, import, play.
Click to see game details
Note: Listed games are U.S./World versions; the packaged data is tied to a specific version of each game.| Game | Color Keying | Trained Events |
|---|---|---|
| Bad Dudes | No | Player Died, Player Finished Game |
| Blade Buster | No | Player Died |
| Blaster Master | No | Player Died, Player Finished Game |
| Bad Dudes | No | Player Died, Player Finished Game |
| Contra | Yes | Player Died, Player Finished Game |
| Crystalis | No | Player Died |
| Double Dragon | Yes | Player Died, Player Finished Game |
| Dragon Warrior | Yes | Player Died, Player Finished Game, Player Gained Level |
| Duck Hunt | Yes | Shot Duck, Duck Got Away, Game Over, Advanced Round |
| Ducktales | No | Player Died, Player Finished Game |
| Faxanadu | Yes | Player Died, Player Finished Game |
| Final Fantasy | No | Party Perished |
| Flea!2 | Yes (Limited) | Player Died |
| Gauntlet | Yes (Limited) | |
| Ironsword | Yes | Player Died, Player Finished Game |
| Kid Icarus | Yes | Player Died, Player Finished Game |
| Kings of the Beach | Yes | |
| Legacy of the Wizard | Yes (Limited) | Player Died |
| Legend of Zelda, The | Yes | Player Died, Player Finished Game |
| Marble Madness | Yes | Player Died, Player Finished Game |
| Mega Man 2 | No | Player Died |
| Mega Man 3 | No | Player Died, Player Finished Game |
| Metroid | Yes | Player Died, Player Finished Game |
| Mike Teethson's Punch-Out! | No | Player Knocked Down |
| Nemulesis | No | Player Died |
| Ninja Gaiden | Yes | Player Died, Player Finished Game |
| Ninja Gaiden 2 | No | Player Died, Player Finished Game |
| Pinball | Yes | Lost Ball |
| Pinky | Yes | Player Died, Player Finished Stage, Player Finished Game |
| Pinky | Yes | Player Died, Player Finished Stage, Player Finished Game |
| Rad Racer | No | Player Crashed, Player Finished Game |
| Sam's Journey | No | Player Died |
| Startropics | No | Player Died, Player Finished Game |
| Super Mario Bros | Yes | Player Died, Player Finished Stage, Player Warped |
| Super Mario Bros 2 | Yes | Player Died, Player Finished Stage, Player Warped |
| Super Mario Bros 3 | Yes | Player Died, Player Finished Stage, Player Warped |
| Tecmo Bowl | Yes | Player 1 Touchdown, Computer Touchdown, Half-Time |
| TMNT | No | Player Died |
| Tetris | Yes | Player Topped Out, Player Scored a Tetris |
| T&C Surf Designs | Yes | (Various) |
| Vegas Dream | No | Player Went Bankrupt, Player Got Married, Player Finished Game |
| Zanac | Yes | Player Died, Player Finished Game |
| Zelda 2 | Yes | Player Crashed, Player Finished Game |
Support
Bug? Idea? Hit Issues or join the chatter in Discussions.
Q&A
Supported platforms?
Windows 10+ (x64) today; more OSes on the wish list.
Supported hardware?
A modern PC with a discrete GPU is ideal—though Retrobator has bravely run on humbler rigs.
Which games work?
Any digital NES/Famicom title in .nes format (most of them). For the outliers, let us know here.
Where do I find games?
Retrobator does not include ROMs. Browse indie NES gems on Itch.io, or back up your own carts with INLRetro/RetroBlaster.
Steam release—when?
Steam’s external-service rules would inflate your AI bill. We’re waiting until we can bundle an offline model inside Retrobator.
How do I shrink AI costs?
In the Assistant menu:
- Pick a non-“realtime” or “mini” model.
- Disable Responds with Speech.
- Disable commands you don’t need.
- Lower Context Messages.
- Disable Include Screenshots.
Track your spend at platform.openai.com/usage.
Modding?
A scripting system is simmering—stay tuned.
Lore?
Retrobator is forged from caffeine, shower epiphanies, duct tape, and a respectable mid-life crisis.
Who’s “we”?
Currently: one wildly motivated human.
What’s next?
More goodies are in the pipe. Drop requests in Discussions.
Credits
Demonstrated games:
Pinky Xmas - Axbakk GamesPinky - Axbakk Games
Sam's Journey - Knights of Bytes
Flea!2 - Lowtek Games
neMULEsis - John Vanderhoef
Blade Buster - HLC Project
Notices
Retrobator is not affiliated with or endorsed by Nintendo.